
この記事ではKindle Paperwhiteでスクリーンショットを撮る方法や本体から画像をパソコンに転送する方法を画像付きで解説します。
一つ一つの手順を確認しながら進めていけば誰でも必ずできますので、ゆっくり確実に操作を進めてくださいね。
Kindle Paperwhiteでスクリーンショットを撮るには?
Kindle Paperwhiteでスクリーンショットを撮る方法はとってもシンプル!
本体の液晶画面の『右上と左下』もしくは『左上と右下』を同時にタップするだけです。
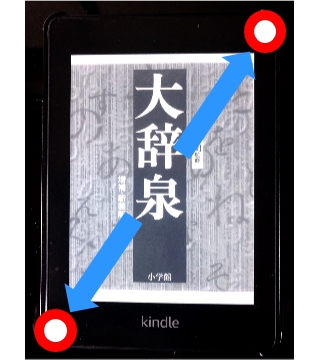
スクリーンショットの撮影に成功すると一瞬だけ画面がチカっと点滅して元に戻ります。
この操作でKindle Paperwhiteのどんな画面もスクリーンショットで保存できます。
利用用途としては雑誌とか小説のちょっと気になったページやフレーズを保存しておくのにとても便利です。
この操作を覚えてから私も「Kindle Paperwhiteをちゃんと使いこなせているぞ!」という実感が出てきて幸せな気持ちになりましたので、あなたにもぜひ覚えて欲しいです。
Kindle Paperwhiteで撮ったスクリーンショットをパソコンに転送する方法
Kindle Paperwhiteでスクリーンショットが撮れたら画像データをパソコンに転送して取り出します。
Kindle Paperwhite専用のドライバなどは不要でWindows標準のUSB大容量記憶装置として認識されますので安心してください。
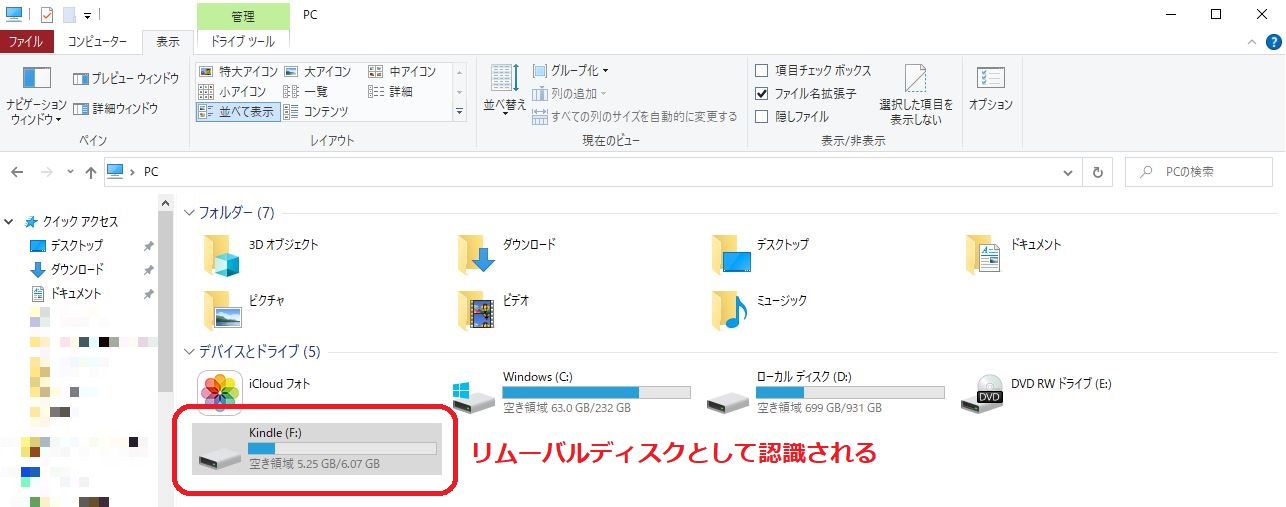
操作手順は下記の通りです。
①Kindle Paperwhite付属のUSBケーブルでパソコンと接続する
②パソコンの「エクスプローラー」を開き、リムーバルディスクに「Kindle」が表示されていればOK!
③リムーバルディスクの「Kindle」を開くと「screenshot_….png」というスクリーンショットの画像ファイルが表示される
④「~.png」ファイルを「右クリック」⇨「コピー」⇨「貼り付け」で「デスクトップ」や「ピクチャ」などのフォルダにコピーする
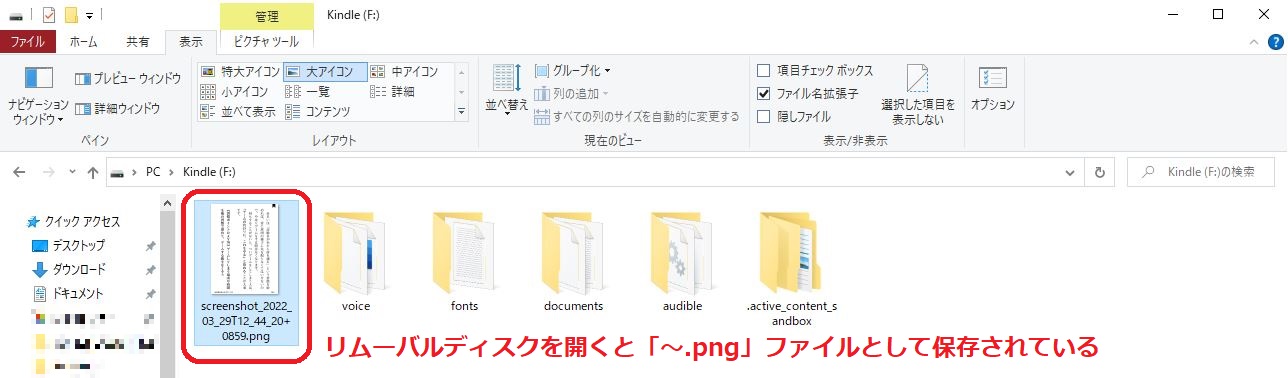
念の為、パソコンでKindle Paperwhiteのスクリーンショットの画像サイズを確認してみました。
パソコンで確認したところ、スクリーンショットは「幅1072ピクセル×高さ1448ピクセル」で保存されていました。
まとめ
ここまでKindle Paperwhiteでスクリーンショットを撮る方法とパソコンへスクリーンショット画像を転送する方法について解説しました。
最後にポイントをまとめておきます。
・スクリーンショットを撮るには本体の液晶画面の『右上と左下』もしくは『左上と右下』を同時にタップする
・スクリーンショットの画像サイズは「幅1072ピクセル×高さ1448ピクセル」
・スクリーンショットの画像データの転送はUSBケーブルでパソコンと接続して行う
最初はとまどうかもしれませんが、何度も繰り返し操作していくうちに少しづつ慣れていきますので頑張ってくださいね。
この記事を読んだ人はこんな記事も読んでいます!
Kindle Paperwhiteで他人のハイライト(ポピュラーハイライト)を無効にする方法【2022年最新版】
